tquadrat.org
Linux Stuff
- Basic Software
- Shell Stuff
- Installing Java
- Installing IntelliJ IDEA
- Installing Arduino IDE
- Installing Go
- Integrate Applications into the GUI Desktop
- Miscellaneous Stuff
Basic Software
This is a list of software that I will install on each Linux machine that I work with. Some are less useful on Raspberry Pi machines, others I do not need on desktops and/or laptops.
Configuration files and scripts can be found in the ChangeManagement repository .
| Ubuntu Desktop | Ubuntu Laptop | Raspberry Pi OS |
|---|---|---|
joe |
joe |
joe |
curl |
curl |
curl |
wget |
wget |
wget |
| Java | Java | Java |
| Subversion | Subversion | Subversion |
git |
git |
git |
| Git Credential Manager | Git Credential Manager | Git Credential Manager |
| SDKMAN! | SDKMAN! | SDKMAN! |
| Gradle | Gradle | Gradle |
| Remmina | Remmina | |
| xRDP | ||
| GParted | GParted | |
| FileZilla | FileZilla | FileZilla* |
* Only for systems with a GUI installed
curl
curl is a command line tool for file transfer using the URL syntax. It is preinstalled on most Linux systems, but if not, it can be installed through apt.
FileZilla
FileZilla is a graphical FTP client that supports also SFTP. Use apt to install it.
git
git is an SCM that excels for distributed source code management, but it is also used a lot for the distribution of software. It will be installed through apt.
For my personal use, I prefer Subversion.
Git Credential Manager
The GCM is used to simplify working with Git repositories. The installation is described here.
GParted
GParted is a partition manager that allows to resize, copy, and move partitions without data loss. Can be useful also on a Raspberry Pi.
Will be installed through apt.
Gradle
The Gradle Build Tool is useful to build software and manage all its dependencies. It should be installed on any machine that is used for software development.
Gradle can be installed via apt as well as through snap, but both sources are usually not providing the latest versions. Therefore the recommended source is SDKMAN!. See here on how to install “The Software Development Kit Manager” if not yet done.
How to update the Gradle Wrapper is described here.
Java
The latest LTS version of the JDK needs to be available on all machines. Although it could be installed through SDKMAN!, I prefer to install it manually, the process is described here.
joe
joe (Joe’s Own Editor) is a simple text editor for the console window that works basically like the old Turbo Pascal editor. It is very similar to the nano editor, but I prefer joe over nano.
joe will be installed through apt. For the configuration of the editor, see here.
Remmina
Remmina is a tool to access remote systems through ssh, sftp and rdp. I usually install it through apt but if this is not working, see here.
SDKMAN!
SDKMAN! is a packet manager for software development tools. It will be installed through a shell command. Obviously it makes sense only on machines that are somehow used for software development.
For more information on the usage of SDKMAN!, see here.
Subversion
Apache Subversion is another version control system, like git. When installed through apt, it brings both, the server and the client to the machine.
Mainly the client command svn is needed, as I use a Subversion repository for the various configuration files I need (aside that I use it for my own software projects, too).
wget
wget is another command line to load files from the network. If not already installed, it can be made available through apt.
xRDP
The server for the Remote Desktop protocol, mainly used on the Raspberry Pi systems. For details, see here.
Installation Commands
The installation of Java is described here.
- Through
aptfor FileZilla,git, GParted,joe, Remmina, Subversion and xRDP:- Desktop, Laptop:
sudo apt update sudo apt full-upgrade -y sudo apt install curl filezilla git gparted joe remmina subversion wget -y - Raspberry Pi:
sudo apt update sudo apt full-upgrade -y sudo apt install curl filezilla git joe subversion wget xrdp -y
- Desktop, Laptop:
-
Through shell command for SDKMAN!:
To check whether “The Software Development Kit Manager” is installed already, execute
sdk versionin a shell window. To install it, just execute
curl -s "https://get.sdkman.io" | bashfollowed by
source "$HOME/.sdkman/bin/sdkman-init.sh" - Through SDKMAN! for Gradle:
sdk install gradleThis will install the latest version and set it as the default.
Shell Stuff
Some tips and tricks for the Shell, mainly for the Bash shell.
History
The bash history is a powerful feature for the work on the console of a Linux system.
Removing and avoiding Duplicates in the History
Manual Deduplication
export HISTCONTROL=ignoreboth:erasedups
history -a
history -w
awk '!a[$0]++' $HOME/.bash_history > $HOME/.bash_history.tmp && mv $HOME/.bash_history.tmp $HOME/.bash_history
This of course does not remove the duplicates that are already/still hold in memory. Here a reboot or at least a re-login would help.
Make it permanent
Add
export HISTCONTROL=ignoreboth:erasedups
to /etc/rc.local or to $HOME/.bashrc and reboot.
Some distributions may already set $HISTCONTROL in $HOME/.bashrc.
An enhancement is described here. This leads to a $HOME/.bashrc like this:
# don't put duplicate lines or lines starting with space in the history.
# See bash(1) for more options
HISTCONTROL=ignoreboth:erasedups
# don't put simple commands to the history
HISTIGNORE=cd:ls:"ls -la":exit
# append to the history file, don't overwrite it
shopt -s histappend
# merge the history for all sessions on close
function historymerge {
history -n; history -w; history -c; history -r;
}
trap historymerge EXIT
# for setting history length see HISTSIZE and HISTFILESIZE in bash(1)
HISTSIZE=5000
HISTFILESIZE=15000
Installing Java
Although SDKMAN! also allows to install a JDK, I prefer to do it manually.
-
Download the install package from the Eclipse Temurin Download page.
Select the latest LTS version of the JDK that fits for the target operation system.
Target Architecture Ubuntu on Desktop/Laptop x64 MacOS on Intel x64 MacOS on A# aarch64 Windows x64 Raspberry Pi OS 64bit aarch64 Raspberry Pi OS 32bit arm Perhaps some versions are not available for all targets.
- Create the target folder:
cd /opt sudo mkdir java - Install the JDK in the target folder; if the downloaded file from the first step was stored in the
Downloadsfolder, the command would be like this:cd /opt/java sudo tar -xvf ~/Downloads/OpenJDK….tar.gzOf course the correct name for the file must be provided.
-
Create the shell script
SetupJava.shsomewhere on the localPATH(usually~/binor~/.local/bin).The contents of the file looks like this:
#! /bin/sh JAVA_PATH="/opt/java/<install_path>/bin" sudo update-alternatives --install "/usr/bin/jar" "jar" $JAVA_PATH/jar 1 sudo update-alternatives --set "jar" $JAVA_PATH/jar sudo update-alternatives --install "/usr/bin/jarsigner" "jarsigner" $JAVA_PATH/jarsigner 1 sudo update-alternatives --set "jarsigner" $JAVA_PATH/jarsigner sudo update-alternatives --install "/usr/bin/java" "java" $JAVA_PATH/java 1 sudo update-alternatives --set "java" $JAVA_PATH/java sudo update-alternatives --install "/usr/bin/javac" "javac" $JAVA_PATH/javac 1 sudo update-alternatives --set "javac" $JAVA_PATH/javac sudo update-alternatives --install "/usr/bin/javadoc" "javadoc" $JAVA_PATH/javadoc 1 sudo update-alternatives --set "javadoc" $JAVA_PATH/javadoc sudo update-alternatives --install "/usr/bin/javap" "javap" $JAVA_PATH/javap 1 sudo update-alternatives --set "javap" $JAVA_PATH/javap sudo update-alternatives --install "/usr/bin/jcmd" "jcmd" $JAVA_PATH/jcmd 1 sudo update-alternatives --set "jcmd" $JAVA_PATH/jcmd sudo update-alternatives --install "/usr/bin/jconsole" "jconsole" $JAVA_PATH/jconsole 1 sudo update-alternatives --set "jconsole" $JAVA_PATH/jconsole sudo update-alternatives --install "/usr/bin/jdb" "jdb" $JAVA_PATH/jdb 1 sudo update-alternatives --set "jdb" $JAVA_PATH/jdb sudo update-alternatives --install "/usr/bin/jdeprscan" "jdeprscan" $JAVA_PATH/jdeprscan 1 sudo update-alternatives --set "jdeprscan" $JAVA_PATH/jdeprscan sudo update-alternatives --install "/usr/bin/jdeps" "jdeps" $JAVA_PATH/jdeps 1 sudo update-alternatives --set "jdeps" $JAVA_PATH/jdeps sudo update-alternatives --install "/usr/bin/jfr" "jfr" $JAVA_PATH/jfr 1 sudo update-alternatives --set "jfr" $JAVA_PATH/jfr sudo update-alternatives --install "/usr/bin/jhsdb" "jhsdb" $JAVA_PATH/jhsdb 1 sudo update-alternatives --set "jhsdb" $JAVA_PATH/jhsdb sudo update-alternatives --install "/usr/bin/jinfo" "jinfo" $JAVA_PATH/jinfo 1 sudo update-alternatives --set "jinfo" $JAVA_PATH/jinfo sudo update-alternatives --install "/usr/bin/jlink" "jlink" $JAVA_PATH/jlink 1 sudo update-alternatives --set "jlink" $JAVA_PATH/jlink sudo update-alternatives --install "/usr/bin/jmap" "jmap" $JAVA_PATH/jmap 1 sudo update-alternatives --set "jmap" $JAVA_PATH/jmap sudo update-alternatives --install "/usr/bin/jmod" "jmod" $JAVA_PATH/jmod 1 sudo update-alternatives --set "jmod" $JAVA_PATH/jmod sudo update-alternatives --install "/usr/bin/jpackage" "jpackage" $JAVA_PATH/jpackage 1 sudo update-alternatives --set "jpackage" $JAVA_PATH/jpackage sudo update-alternatives --install "/usr/bin/jrunscript" "jrunscript" $JAVA_PATH/jrunscript 1 sudo update-alternatives --set "jrunscript" $JAVA_PATH/jrunscript sudo update-alternatives --install "/usr/bin/jshell" "jshell" $JAVA_PATH/jshell 1 sudo update-alternatives --set "jshell" $JAVA_PATH/jshell sudo update-alternatives --install "/usr/bin/jstack" "jstack" $JAVA_PATH/jstack 1 sudo update-alternatives --set "jstack" $JAVA_PATH/jstack sudo update-alternatives --install "/usr/bin/jstat" "jstat" $JAVA_PATH/jstat 1 sudo update-alternatives --set "jstat" $JAVA_PATH/jstat sudo update-alternatives --install "/usr/bin/jstatd" "jstatd" $JAVA_PATH/jstatd 1 sudo update-alternatives --set "jstatd" $JAVA_PATH/jstatd sudo update-alternatives --install "/usr/bin/jwebserver" "jwebserver" $JAVA_PATH/jwebserver 1 sudo update-alternatives --set "jwebserver" $JAVA_PATH/jwebserver sudo update-alternatives --install "/usr/bin/keytool" "keytool" $JAVA_PATH/keytool 1 sudo update-alternatives --set "keytool" $JAVA_PATH/keytool sudo update-alternatives --install "/usr/bin/rmiregistry" "rmiregistry" $JAVA_PATH/rmiregistry 1 sudo update-alternatives --set "rmiregistry" $JAVA_PATH/rmiregistry sudo update-alternatives --install "/usr/bin/serialver" "serialver" $JAVA_PATH/serialver 1 sudo update-alternatives --set "serialver" $JAVA_PATH/serialverSet the respective installation path and save the script. For future versions of the JDK, additional tools could be added and would require additional entries to the script. Of course, other tools may get dropped from the JDK, and the respective lines need to be removed.
- Make the script executable and run it:
chmod u+x SetupJava.sh SetupJava.sh
This page describes how jshell can be configured to run integrated into the Ubuntu terminal.
Installing IntelliJ IDEA
- Download the tarball for the respective architecture from here: https://www.jetbrains.com/idea/download/ to
~/Downloads. - Create the folder for the software:
cd /opt sudo mkdir intelliJ - For IntelliJ IDEA Community, run:
sudo tar -xzf ~/Downloads/ideaIC-*.tar.gz -C /opt/intelliJWarning: Do not extract the tarball over an existing installation to avoid conflicts. Always extract it to a clean directory.
- Execute the
idea.shscript from the extracted directory to run IntelliJ IDEA. - Create a desktop entry
- In the main menu, go to
Tools | Create Desktop Entry. This requires that there is an open project. - To pin the app to the dash, right-click the IntelliJ IDEA icon and select
Add to FavoritesorAn Dash anheften, depending on language and version of the operating system.
- In the main menu, go to
Installing Arduino IDE
-
Download the latest version of the Arduino IDE from https://www.arduino.cc/en/software to
~/Downloads.For an installation on an Intel desktop or laptop machine select the version from the “Download Options” at the top of the page; preferred is the
*.zipfile.For the installation on a Raspberry Pi, scroll down to the Legacy IDE version, and there select either “Linux ARM 32 bits” or “Linux ARM 64 bits”, depending on the OS version you installed on the Raspi.
- If not yet done, create a folder
~/Programsor~/Programme, depending on the languages settings of your operating system. - Extract the downloaded file to Programs folder:
unzip ~/Downloads/arduino* -d ~/Programs.
Installing Go
- Download the latest version of the Go development environment from https://go.dev/dl/ to
~/Downloads. - Remove any previous Go installation by deleting the
/usr/local/gofolder (if it exists), then extract the archive you just downloaded into/usr/local, creating a fresh Go tree in/usr/local/go:sudo rm -rf /usr/local/go && sudo tar -C /usr/local -xzvf go1.23.2.linux-amd64.tar.gzDo not untar the archive into an existing
/usr/local/go tree! This is known to produce broken Go installations. -
Add
/usr/local/go/binto thePATHenvironment variable.You can do this by adding the following line to your
$HOME/.profileor/etc/profile(for a system-wide installation):export PATH=$PATH:/usr/local/go/binNote: Changes made to a profile file may not apply until the next time you log into your computer. To apply the changes immediately, just run the shell commands directly or execute them from the profile using a command such as
source $HOME/.profile. - Verify that you’ve installed Go by opening a command prompt and typing the following command:
go versionConfirm that the command prints the installed version of Go.
Integrate Applications into the GUI Desktop
Although Ubuntu and Raspberry Pi OS are using different GUIs, they integrate applications the same way: through the definition of *.desktop files.
Some background is provided here, a description of the file format is provided here.
On the Raspberry Pi, the Main Menu Editor can be used to create the configuration for application, on Ubuntu you usually use a text editor like joeor kwrite.
For applications that should be started from the Desktop (“Schreibtisch”), these files will be stored to ~/Desktop or ~/Schreibtisch, depending on the selected language. For the globally available applications, they can be found in /usr/share/applications. Per user configurations will be stored to ~/.local/share/applications.
Application
For an application, the respective *.desktop file looks like this:
#!/usr/bin/env xdg-open
[Desktop Entry]
Type=Application
Version=1.5
Name=<Human readable Name of the Application>
GenericName=<Human readable Categorie of the Application>
Comment=<Tooltip for the Application>
Icon=<Path to a Logo>
Exec=<Command Line for the Application>
Path=<The Application's Working Directory>
Terminal={true|false}
The values for the keys Name, GenericName and Comment allow to be provided in different languages, like below. The same mechanism can be used for Icon.
…
Name=MyProgram
Name[de]=Mein Programm
Name[en]=My Program
Name[fr]=Mon Logiciel
GenericName=AProgram
GenericName[de]=Ein Programm
GenericName[en]=A Program
GenericName[fr]=Un Logiciel
Comment=PieceOfSoftware
Comment[de]=Ein Stück Software, das irgendetwas tut
Comment[en]=A piece of software performing something
Comment[fr]=Un logiciel qui fait quelque chose
…
For a link, the *.desktop file may look like this:
#!/usr/bin/env xdg-open
[Desktop Entry]
Type=Link
Version=1.5
Name=<Human readable Name of the Link>
Icon=<Path to a Logo>
URL=<URL>
There are some more settings; the full details for the various values can be found in the documentation
Switch off Confirmation Request when starting Scripts from Desktop
When double-clicking on an executable file placed on the Desktop on a Raspberry Pi, a confirmation window pops up:
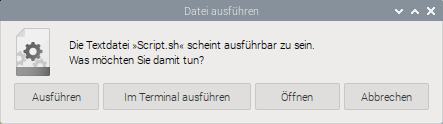
It says that the file (Script.sh in this case) appears to be executable, and it asks how to proceed. The options are:
- Execute it
- Execute it in a terminal
- Open it (with the associated application; probably in a text editor)
- Abort
Unfortunately, this is also the case for *.desktop files that are placed to the Desktop, and in general, this behaviour is annoying and unwanted. But it can be switched of: in the Settings for the FileManager, there is an option under General that controls this behaviour; if you check “Don’t ask options on launch executable file”, you won’t be asked again:
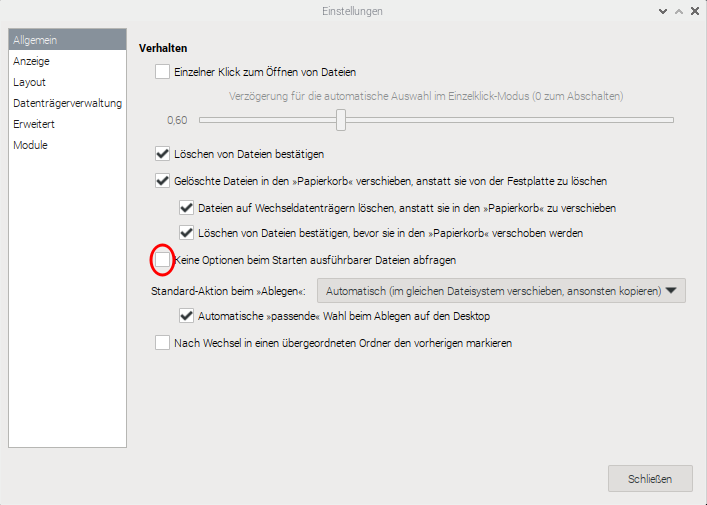
Miscellaneous Stuff
Some useful tweaks and configuration settings for the Linux operating system and Linux tools.
sudo without Password
If you do not want to enter your password all the time you have to use sudo, you create a file 010_<YourUser>-nopassword to /etc/sudoers.d with the content below:
<YourUser> ALL=(ALL) NOPASSWD: ALL
Of course <YourUser> must be replaced by your username.
The file may be writable only for root.
Setting up a Music Server
How to setup a music server based on OwnTone is described here.
Updating the Gradle Wrapper
In most cases, a project is built using the Gradle Wrapper. And of course, at some point the version of the wrapper needs to be updated when the Gradle version is updated.
Use the wrapper Gradle task to upgrade Gradle Wrapper. It not only updates the Gradle version in the gradle-wrapper.properties file, but it also updates the Wrapper shell script (gradlew) and the Gradle Wrapper jar (gradle-wrapper.jar).
You can run the wrapper task from the terminal, specifying the latest version
./gradlew wrapper --gradle-version latest
or the specific version you want:
./gradlew wrapper --gradle-version 8.1.1
Configure joe
The global configuration files for the editor joe can be found in /etc/joe; the main configuration settings are in /etc/joe/joerc. If you want to make the configuration adjustments only for a single user, or if you do not have root access, you can copy that file to your home directory:
cp /etc/joe/joerc ~/.joerc
My personal preferences are:
-indentc 32– The indentation character (32 for space, 9 for tab).-istep 4– The number of indentation columns.-lightoff– Turns off highlighting after block copy or move.-linums– Enables line numbers on each line.-rmargin 132– The right margin for the word wrap.-spaces– Let TAB inserting spaces instead of tabs.-tab 4– The tabulator width.
To set -lightoff, search for that string in the configuration file and move it to the fist column, to activate the option:
…
-break_links
Delete file before writing, to break hard links
and symbolic links.
-lightoff Turn off highlighting after block copy or move
-exask ^KX always confirms file name
…
For the other settings, search for the string “ Default local options” and add the options below the found line:
…
Default local options
-highlight
-istep 4
-indentc 32
-linums
-rmargin 132
-spaces
-tab 4
…